Forcer des logiciels à passer uniquement par votre VPN
Voici un petit guide pour forcer des logiciels à utiliser votre connexion VPN – en fait, plutôt pour les empêcher de passer par votre connexion normale au cas où votre VPN serait coupé. Cela peut servir pour ceux qui veulent correctement protéger leur vie privée.. merci Hadopi ! La procédure ci-dessous va vous expliquer comment faire cela en IPv4, mais l’IPv6 de Windows et de certains logiciels (uTorrent par ex.) peuvent dévoiler l’adresse de votre machine en IPv6 ! Il faudra donc le désactiver : Voici la procédure en anglais pour Windows7 : practicalrambler.blogspot.com/2011/05/how-to-disable-ipv6-and-teredo-in.html
How to Disable IPv6 and Teredo in Windows 7
There are privacy issues abounds related to the Windows 7 implementation of IPv6. I won’t get into them here, I’m assuming if you’re reading this page, you are aware of these issues and wish to disable it.
If you need a desk reference for tweaking Windows 7, consider Windows 7 Tweaks: A Comprehensive Guide. It’s a lot better than the O’Reilly Windows 7 book, and it’s cheaper too. (NOTE: You must be logged in as a Administrator to make these changes.)
To Disable IPv6 stack:
- Open the Registry Editor. (Start -> type “regedit” in search box)
- Find the following key: HKEY_LOCAL_MACHINE\SYSTEM\CurrentControlSet\Services\Tcpip6\Parameters\
- Right-click on “Parameters”, and select “New”, and then “DWORD (32-bit) value”
- Enter the following in the resulting window: DisabledComponents
- Modify the DisabledComponents key by right-clicking it. Enter the following hexadecimal value: 0xffffffff Upon entering this value, it may display as “0x41ffffff”. Some web pages say you should enter a “0” here, but that actually will enable IPv6.
To Disable Teredo Tunneling Protocol:
- Click Start -> Control Panel
- Click System and Security
- Click Device Manager (the UAC prompt will appear, click OK)
- In the Device Manager Windows, click View -> Show Hidden Devices
- Find the Teredo Tunneling Pseudo-Interface in Network Adapters
- Right-click Teredo Tunneling Pseudo-Interface, and select Disable.
Blocage d’une application avec le pare-feu de windows pour n’utiliser internet qu’avec le VPN actif
(Nous allons effectuer la procédure pour le logiciel uTorrent, mais elle sera identique pour d’autres logiciels.)
1. Il faut tout d’abord ouvrir les paramètres avancés du Pare-Feu :
“Paramètres/Panneau de Configuration/Pare-feu Windows/Paramètres avancés”
2. Regarder dans les règles de trafic entrant et sortant, si uTorrent a créé des règles, vous pouvez soit les supprimer et en faire de nouvelles, soit modifier celles existantes.
3. Il va falloir créer une règle de blocage et une règle d’autorisation dans « Règle de trafic sortant », il faudra ensuite faire les 2 mêmes dans « Règle de trafic entrant ».

4. Créer une nouvelle règle avec les propriétés suivantes :

5. Nous allons maintenant créer la règle d’autorisation, il faut mettre quasiment les même paramêtres, sauf :
6. N’oubliez pas de créer les mêmes 2 règles dans « Règle de trafic entrant » !
7. Il n’y a pas besoin de redémarrer le PC pour voir les changements. Ne reste plus qu’à tester si les connexions se coupent lorsqu’on désactive le VPN.
8. Pour vérifier dans eMule, il suffit de regarder la partie droite dans l’onglet « Serveurs » pour vérifier que « ed2K Réseaux » et « Kad Réseaux » utilisent bien l’IP de votre VPN.
9. Pour faire le test avec les torrents, il suffit d’utiliser le site checkmytorrentip.com





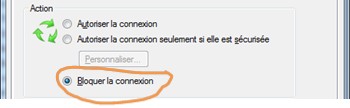
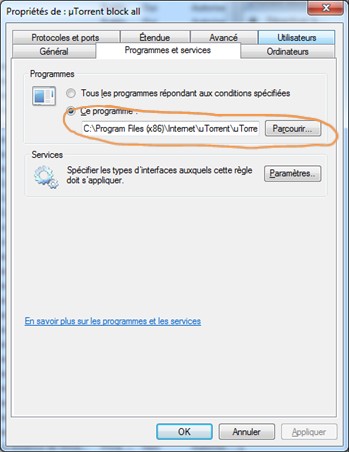
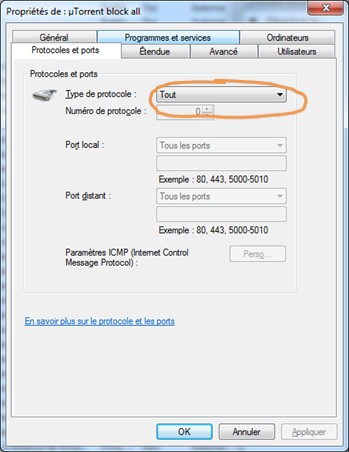
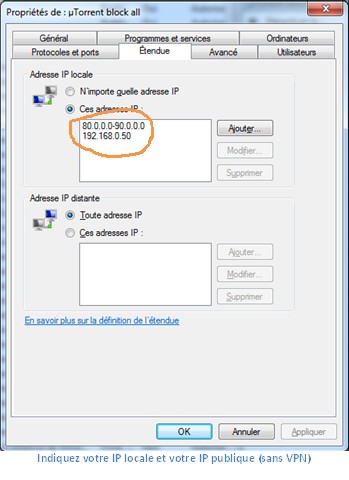
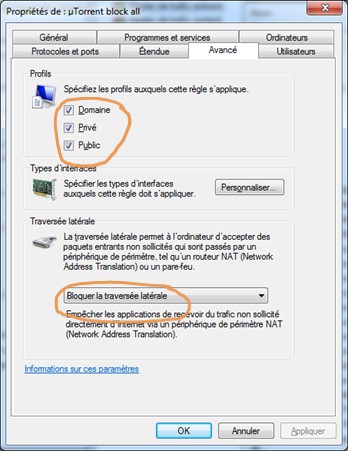


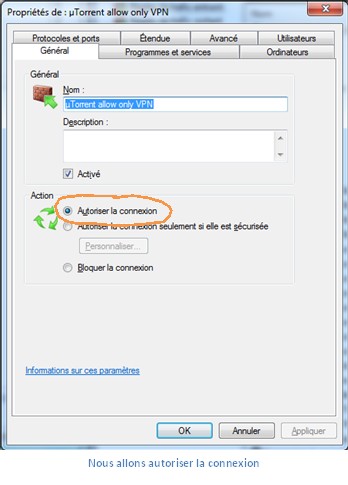
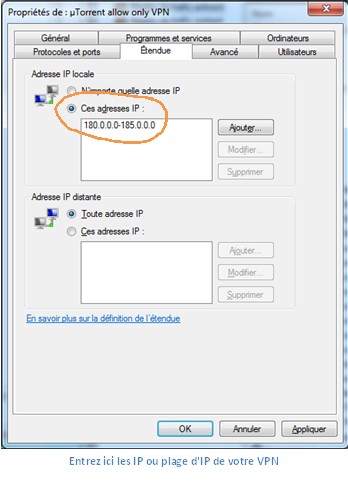

Commentaires récents